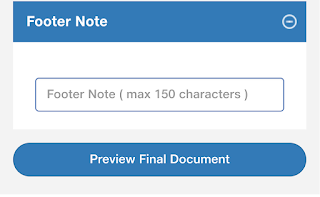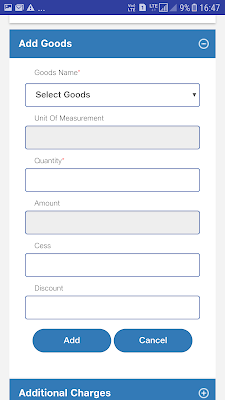Creating Invoice cum Bill of Supply in
JioGST Bill Lite
To create Invoice cum Bill of Supply
tap on 'Documents' tab in the Home page and select 'Generate Document' option
You will be taken to the Generate
Document screen. On this page fill the below mentioned details:
1. Document type:
Select the type of document you want to create from
the drop-down. Using JioGST Bill Lite you can create Invoices, Bill of Supply
& Invoice cum Bill of Supply.
For creating Invoice cum Bill of Supply select
'Invoice cum Bill of Supply' option.
2. Select GSTIN:
Select GSTIN from the drop down against which you
want to create the Invoice. Dropdown will have the list of all the added
GSTIN's from your account.
3. Document date:
Select the date against which you want to create
the Invoice cum Bill of Supply from the calendar.
4. Document for:
In JioGST Bill Lite, Invoice cum Bill of
Supply can be created for Goods/Services. Select one of the option.
5. Goods/Services sold through Ecommerce
operator:
If the goods/services are sold through e-commerce
operator select this option. You will also have to enter the GSTIN of the
E-commerce operator.
6. Reverse Charge applicable:
If the document attracts reverse charge select this
option.
7. Document Period:
If the Invoice cum Bill of Supply is created
for Services than you need to fill the time period for which the service was
delivered. If it is for Goods, you wont see this option.
8. Customer Name/ Mobile No.
Enter the first few alphabets/digits of the
Name/Mobile No. of the customer against which you want to create this Invoice
cum Bill of Supply.
Please ensure you have added Customer in the
customer master. If no customer is added in the customer master you will first
have to add a customer and then create Invoice cum Bill of Supply.
To add a customer in the Customer Master read blog:
9. Make Shipping Address same as
Billing address
By default this option will be checked, in case
your Shipping address is not same as Billing Address uncheck the check box.
A list of the below mentioned fields will appear on
screen:
- Ship to Customer Name: Enter
the name of the customer to whom the Goods/Services will be shipped
- Ship to Address: Enter
the address where the Goods/Services needs to be shipped
- Ship to Pin code: Enter
the Pin-code for the above mentioned address
- Ship to City, Place of Supply: Both
these fields will be auto-populated based on the entered pin-code in the
above field
10. Bill Method:
Select the Billing method from the drop-down.
Billing method can be either 'Quantity based' or 'Lump sum'
11. Add Goods:
Tap on the add icon/Add Goods. The below mentioned
fields will appear on screen.
To create Invoice cum Bill of Supply for
Goods/Services, atleast one Good/Service must be added in the Goods/Service
master catalogue.
To add Goods in the Goods Catalogue master read
blog:
https://jiogstbilllite.blogspot.com/2018/03/goods-Master-jioGST-Bill-Lite-HSN-SAC-code-UOM-tax-rate.html
To add Services in the Services catalogue master
read blog:
https://jiogstbilllite.blogspot.com/2018/03/Services-Master-jioGST-Bill-Lite-HSN-SAC-code-UOM-tax-rate.html
- Goods Name: Select the Goods form the
drop-down. You will get the list of all the added Goods from the Goods
master here.
- Unit of Measurement: This will
be auto-populated form the Goods Master based on the Goods you select.
- Quantity: Enter the quantity you want to sell for
the selected goods.
- Amount: This field will be
auto-calculated based on the values you provide in the above 'Quantity'
field and the 'Goods rate' mentioned in the Goods master for this
good/product
- Cess: Enter the cess against this
product
- Discount: Discount provided if any
against this product can be entered in this field.
After filling the above details tap on 'Add'
button. The added good will be seen on screen, you can also Edit or Delete this
Good by clicking on respective icons besides it.
For adding Multiple Goods within this Invoice cum
Bill of Supply tap on 'Add' button.
12. Additional Charges:
Additional charges if any can be included against
this Invoice cum Bill of Supply by tapping on Additional Charges or the
add icon.
Select the additonal charge from the drop down. A
list of all the added additional charges from the Additional Charges master
will be displayed.
If no additional charge is added in the master than
you will first have to add one in the Additional Charge Master.
To add additional Charges in the Additional Charge
master read this post:
Amount will be auto-populated from the master. You
can even edit the amount value.
Once the above details are filled, tap on Add
button. You can also add multiple additional charges in a single Invoice cum
Bill of Supply. All the added additional charges will appear on screen.
13. Footer Note:
Footer Note is field where you can mention other
details like Bank Account Number, Mobile No for your customers.
Once all the above details are filled, you can tap
on 'Preview Final Invoice cum Bill of Supply' button to preview it before
creation.
You will be taken to the 'Preview' screen.
On this page the final Invoice cum Bill of Supply
will be displayed. All the tax rates and calculation will be done
automatically.
Once verified you can create the Invoice cum Bill
of Supply by tapping on 'Send Invoice cum Bill of Supply' button at the
bottom of the page. In case you want to make some changes tap on 'Edit' button
A pop-up of Terms & Conditions would appear on screen. On
tapping 'Send Bill of Supply' it will be created and an email with the pdf of
Invoice cum Bill of Supply will be sent to the customer as well as to your
email id.
You will now see a pop-up displaying the Invoice
cum Bill of Supply Id.
The Invoice cum Bill of
Supply has been created successfully. Click on 'OK' button
You can check the Invoice cum Bill of
Supply you just created in the 'Document History' option under 'Documents
Management' tab.
Document Number of all the Invoices/Bill of
Supply/Invoice cum Bill of Supply generated will be displayed on this screen.
How to Download JioGST Bill Lite?
Bill Lite is a software product built
by JioGST