Creating Purchase entries in JioGST
Bill Lite
To create Purchase entries follow the below mentioned steps
1. Go to 'Purchase Entries' in the 'Documents' tab
2. You will be taken to the 'Generate Purchase
entry' page. On this page fill the below details:
- Select your GSTIN: From the drop down select the GSTIN against which you want to create Purchase entry. Drop down will list all the added GSTIN's.
- Purchase Of: Purchases can be for Goods/Services. Select one of the options
- Purchase From: Mention whether you purchased goods/services from a registered/unregistered dealer by selecting one of the options.
- GSTIN of the supplier: Enter the GSTIN of the supplier. If you have purchased from an Unregistered dealer then no need to fill this field.
- Name of the Supplier: Enter the name of the supplier from whom you have made purchases.
- Pincode of Supplier: Enter the first few digits of the supplier's Pin code. A list of Pin code will appear, select the correct pin code.
- State of Supplier: This field will be auto-populated based on the Pin code entered in the above field.
- Address of Supplier: Enter the supplier's address in this field.
- Purchase Date: Enter e date in which the Purchase was made.
- Invoice Number: Enter the Invoice Number
- Invoice period: If you are creating Purchase entries for services then mention the duration for which the service was rendered. For Goods this field will not be visible.
- Place of Supply: Enter the Place where the Goods/Services were supplied.
- Reverse Charge applicable: If the entry attracts reverse charge then check the box against it.
- Billing Address: Enter the address against which the bill was made.
- Shipping address same as Billing address: If Shipping address is same as Billing than check the box against this field else enter the Shipping address
- Bill Method: Select the Billing method from the drop down. It can be either be Quantity based or Lumpsum
- Service Name: Select the Service from the drop down. Drop down will list all the services added by you in the Service Master
- Unit of measurement: This will be auto-populated from the masters.
- Quantity: Enter the quantity of Goods/Services purchased from the supplier
- Amount: This will be auto-calculated.
- Cess: Enter the Cess for the selected Goods/Services
- Discount: Enter the discount if given against the selected Goods/Services
Once you fill these details tap on 'Add' button.
The added Goods/Services will be seen, you can even 'Edit' and 'Delete' them.
Multiple goods/services can be added in a single purchase entry.
Additional Charges
- Name: Select the additional charges from the drop down. It will list all the additional charges added in the master.
- Amount: This will be auto-populated form the master. You can even edit the amount.
Once the details are filled tap on 'Add' button.
The added additional charge will be displayed, you also get the option to
'Edit' or 'Delete' the added additional charges.
Footer Note:
You can even enter additional details like the
suppliers bank account no, mobile no in the Footer Note. The added details will
be visible in the Purchase entries.
3. Once all the above mentioned details are filled
tap on 'Preview Final Document'. You will now be taken to the Preview screen.
Here you can preview the Purchase entry before creation.
4. In case you want to change/modify the entry you
can tap on 'Edit' button else you can create the Purchase entry by tapping on
'Save & Close'.
5. A pop-up for confirmation will appear. Tap on
'Save' button to create the Purchase Entry else cancel.
Purchase Entry will be created
successfully. A pop up with the document number will be displayed. Tap on 'OK'
button.
You can see all the purchase entries in the
Purchase History under the Documents management tab.
How to Download JioGST Bill Lite?
Bill Lite is a software product built
by JioGST






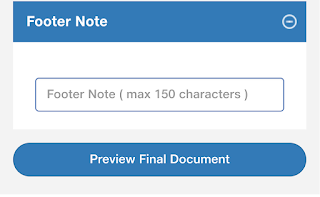




No comments:
Post a Comment