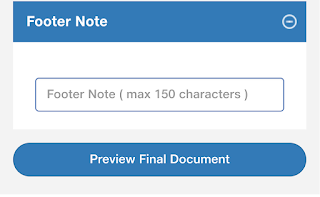Creating E-Way Bill in JioGST Bill Lite
To create E-Way Bill against an invoice in JioGST Bill Lite follow the below mentioned steps.
1. Go to the Invoice from the Document History tab and scroll to the bottom of the invoice. Tap on 'Option' button, a list of options will be displayed, tap on 'View/Generate E-Way Bill'
2. You will be taken on the E-Way Bill screen. If
you have already generated E-Way Bills against this invoice it will be
displayed here. To create a new E-Way Bill tap on 'Generate E-Way Bill button'.
3. Enter your NIC login credentials and tap on
'Validate' button
Please note: To create E-Way Bills using Bill Lite you
will first have to register in the NIC portal https://ewaybillgst.gov.in/Account/EWBUserRegistration.aspx
After registration login in NIC portal using your
credentials and register for GSP by selecting Reliance Corporate IT
Park Limited as your GSP.
4. Once your NIC credentials are verified fill in
the details like:
- Kms to be traveled- Enter the Kms to be traveled for the movement of Goods
- Mode of Transport- Select the mode of transport of Goods. It can be Rail/Road/Air/Ship and tap on 'Generate E-Way Bill' button
- Once you select the mode of transport additional details like Vehicle type, Vehicle No/ RR No/Airway Bill No/Bill of Loading No, Transporter name, Transporter Id, Document date needs to be filled.
Once all the details are filled, tap
on Generate E-Way Bill button. A pop up showing the E-Way Bill number will be
displayed. Tap on 'OK' button.
You can now see the E-Way Bill generated on this
page. Tapping on the E-Way Bill number will display the E-Way Bill. You get
options to 'Download' or 'Cancel' the E-way Bill. Cancelled E-Way Bill cannot
be used for any consignments.
How to Download JioGST Bill Lite?
Bill Lite is a software product built by JioGST